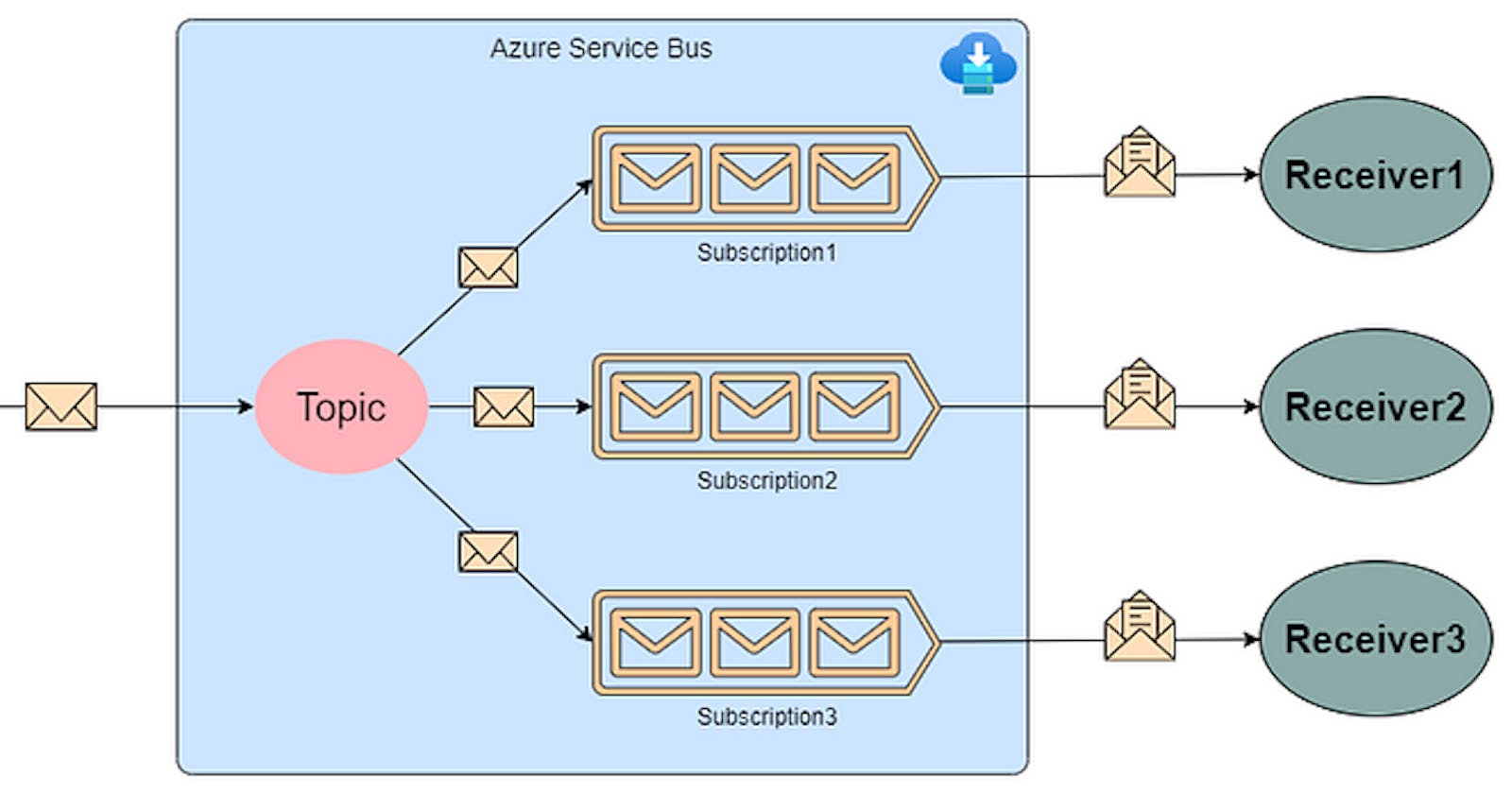Azure Service Bus is a fully managed enterprise integration message broker with message queues for one-to-one communication and publish-subscribe topics for one-to-many messaging. This article will guide you on how to send and receive messages using Azure Service Bus in a .NET environment.
To illustrate, we will use the Azure SDK for .NET, which you can install via NuGet using the following command:
Install-Package Azure.Messaging.ServiceBus
Title: Working with Azure Service Bus: Sending and Receiving Messages
Azure Service Bus is a fully managed enterprise integration message broker with message queues for one-to-one communication and publish-subscribe topics for one-to-many messaging. This article will guide you on how to send and receive messages using Azure Service Bus in a .NET environment.
To illustrate, we will use the Azure SDK for .NET, which you can install via NuGet using the following command:
Install-Package Azure.Messaging.ServiceBus
Creating a Service Bus Namespace and a Queue
Before we start sending or receiving messages, we need to set up a Service Bus Namespace and a Queue.
- Sign in to the Azure portal.
- In the left navigation pane, select “Create a resource”.
- In the “New” window, type “Service Bus” in the search box, and then press Enter
- Select “Service Bus” from the search results, and then select “Create”.
- On the “Create namespace” page, fill in the necessary details.
- Choose “Review + Create”, then “Create”.
To create a Queue:
- On the Service Bus Namespace page, select “+ Queue”.
- Enter a name for the queue, configure the settings as needed, and then select “Create”.
Make sure you grab the connection string to the Service Bus Namespace as you will need it to connect to the Service Bus.
Sending Messages to a Queue
Here is an example of how to send a message to a Service Bus queue in C#:
string connectionString = "";
string queueName = "";
// create a Service Bus client
var client = new ServiceBusClient(connectionString);
// get the sender
var sender = client.CreateSender(queueName);
// create a message that we can send
ServiceBusMessage message = new ServiceBusMessage("Hello, Azure!");
// send the message
await sender.SendMessageAsync(message);
Console.WriteLine("Message sent!");
// always close the sender and client
await sender.CloseAsync();
await client.DisposeAsync();
In this code, we first create a ServiceBusClient instance using the Service Bus namespace connection string. We then create a sender for the specific queue using CreateSender. After that, we create a ServiceBusMessage and send it to the queue with SendMessageAsync.
Receiving Messages from a Queue
Here is an example of how to receive the message from a Service Bus queue in C#:
string connectionString = "";
string queueName = "";
// create a Service Bus client
var client = new ServiceBusClient(connectionString);
// get the receiver
var receiver = client.CreateReceiver(queueName);
// the handler that's called whenever a message is received
async Task MessageHandler(ProcessMessageEventArgs args)
{
string body = args.Message.Body.ToString();
Console.WriteLine($"Received: {body}");
// complete the message so that the service bus knows we have received it
await args.CompleteMessageAsync(args.Message);
}
// the handler that's called whenever an error occurs
Task ErrorHandler(ProcessErrorEventArgs args)
{
Console.WriteLine(args.Exception.ToString());
return Task.CompletedTask;
}
// we subscribe the handlers to the receiver
receiver.ProcessMessageAsync += MessageHandler;
receiver.ProcessErrorAsync += ErrorHandler;
// start receiving
await receiver.StartProcessingAsync();
// wait for a keypress or something, otherwise your program exits immediately
Console.ReadKey();
// stop receiving
await receiver.StopProcessingAsync();
// always close the receiver and client
await receiver.CloseAsync();
await client.DisposeAsync();
In this example, we create a ServiceBusClient and a receiver for the queue. We define two handlers - MessageHandler and ErrorHandler. The MessageHandler gets triggered whenever a message is received and the ErrorHandler whenever there's an error.
Finally, we start the message processing, wait for a keypress to prevent the program from exiting immediately, and stop the processing before closing the receiver and the client.
Difference between Topic & Queue
Both topics and queues are part of Azure Service Bus, which provides reliable and secure message delivery. However, they’re used in different scenarios and have different characteristics. Here’s a comparison:
1. Queue
A queue is a simple message delivery structure that follows the First-In-First-Out (FIFO) pattern. It is designed for point-to-point communication, meaning there is only one receiver for each message sent to the queue. A queue allows only a single logical consumer of the message, even though behind the scenes, multiple applications might read and delete messages from the queue to provide redundancy or to scale processing power.
2. Topic
A topic is designed for publish-subscribe scenarios, enabling a one-to-many communication style. The sender, called the publisher, sends messages to a topic, while receivers, called subscribers, can each have their own subscription to the topic. Each subscription can optionally use a filter to receive only specific messages. When a message is sent to a topic, it will be made available to all subscriptions to that topic. Unlike queues, topics allow each message to be received and processed by multiple subscribers.
In conclusion:
- Use a queue when you need to guarantee that a message is processed by exactly one recipient.
- Use a topic when you need to distribute a message to one or more independent recipients, each of which receives a copy of the message.
Remember, in both cases, Azure Service Bus guarantees message delivery and allows for flexible scaling of receivers. The decision to use either queues or topics primarily depends on the communication pattern you need.
What the different between service bus and kafka
Apache Kafka and Azure Service Bus are both messaging systems, but they are designed for different scenarios and have different features. Here’s a comparison:
1. Apache Kafka
Apache Kafka is an open-source distributed event streaming platform. It’s designed to handle real-time data feeds with low latency. Kafka is often used for real-time streaming data architectures and for processing real-time analytics. It’s built to allow for distributed processing and has strong durability guarantees due to its distributed, replicated, and fault-tolerant design.
Key features of Kafka include:
- High-throughput and low-latency messaging.
- Fault-tolerant storage that retains large amounts of data for long periods.
- A distributed system that can scale horizontally to handle very high-volume streams of events.
- Built-in stream processing capabilities.
2. Azure Service Bus
Azure Service Bus is a fully managed enterprise integration message broker. It’s designed to integrate different software systems, providing reliable and secure communication. Service Bus is often used in enterprise applications and supports a wide range of communication patterns, including point-to-point (queues), publish-subscribe (topics), and request-response.
Key features of Azure Service Bus include:
- Support for a variety of communication patterns.
- Advanced features like dead-letter queues, deferred messages, and duplicate detection.
- Integration with other Azure services.
- Built-in security and compliance.
- It is a fully managed service, which means you don’t need to worry about maintenance or infrastructure.
Differences
- Use Case: Kafka is often used for real-time streaming and processing, while Azure Service Bus is often used for enterprise application integrations.
- Hosting: Kafka can be self-hosted or managed (like Confluent Cloud), providing more control but more operational overhead. Azure Service Bus is fully managed by Microsoft, reducing operational overhead.
- Scaling: Kafka is designed to handle high volume, real-time streams of data, and can be scaled horizontally across a large number of servers for increased throughput. Azure Service Bus also scales, but not to the same extent as Kafka, and is more focused on reliable message delivery.
- Reliability: Both systems offer strong reliability guarantees, but in different ways. Kafka provides fault-tolerance through data replication across multiple nodes, while Service Bus provides features like automatic duplicate detection and dead-letter queues.
- Message retention: Kafka retains all messages for a configured amount of time, regardless of whether they have been consumed, which enables reprocessing. In Service Bus, once a message is consumed, it’s removed from the queue or topic.
- Integration: Azure Service Bus offers built-in integration with many Azure services, while Kafka, being open-source, can be more flexible and integrate with a broad range of systems, including those outside of Azure.
The choice between Kafka and Service Bus depends on your specific needs, infrastructure, and expertise. For real-time, high-volume data processing, Kafka is often the better choice. For application integration, particularly in an Azure environment, Service Bus may be more suitable.
Here is an example of how to send a message to a Service Bus topic using C#. Note that you would need the Azure SDK for .NET
string connectionString = "";
string topicName = "";
// create a Service Bus client
var client = new ServiceBusClient(connectionString);
// get the sender for the topic
var sender = client.CreateSender(topicName);
// create a message that we can send
ServiceBusMessage message = new ServiceBusMessage("Hello, Azure Topic!");
// send the message
await sender.SendMessageAsync(message);
Console.WriteLine("Message sent!");
// always close the sender and client
await sender.CloseAsync();
await client.DisposeAsync();
This code is very similar to sending a message to a queue. We first create a ServiceBusClient instance using the Service Bus namespace connection string. We then create a sender for the specific topic using CreateSender. After that, we create a ServiceBusMessage and send it to the topic with SendMessageAsync.
Just replace <Your Service Bus Namespace connection string> and <Your topic name> with your actual values before running the code.